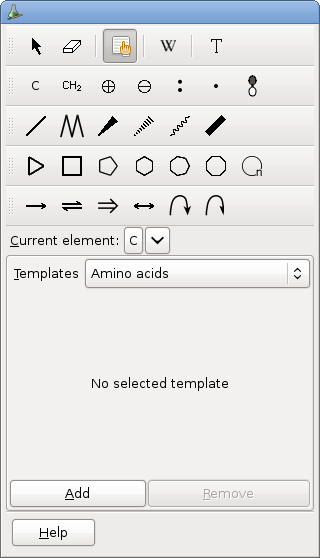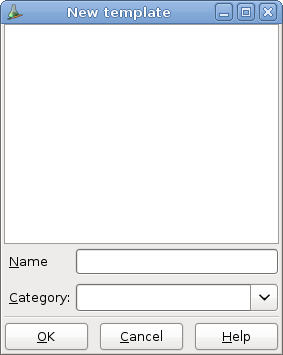3.2. To Use or Manage Templates
To use or manage templates, you can activate the Template Tool:
When the template tool is activated, the tools box looks like:
When the template tool is active, yo can add the molecule corresponding to the active template in your document by clicking where you want to add it unless the new template dialog is opened. The new molecule will be centered around where you release the mouse button. The molecule will be scaled so that it's median bond length is equal to the current document theme bond length.
3.2.1. Managing Templates
To select a template, use the drop down list.
When a template is selected in the tree, a preview is available in the toolbox.
User's templates can be deleted with the button. For system wide installed templates, the button is deactivated.
To add a new template, choose . The New Template dialog will be opened.
3.2.2. Adding a New Template
To add a new template, you must provide a name, a category (you can choose an existing category or create a new one), and a molecule.
To create the molecule for the template, draw it in a document and while the dialog is opened and the templates tool is active, click on the molecule. The molecule is copied to the new template dialog.