Chapter 5. Drag and Drop operations.
Inside Gnobog
Left mouse button
To drag a bookmark or a group of bookmarks, you just have to hold the left button of the mouse and move. To drop, just release the button when the mouse pointer is where you want to drop (see below the paragraph about positionning).
If you drag and drop inside the same document, it will move the dragged bookmarks (use the control key if you want to copy). If you drag and drop from a document to another, it will copy the bookmarks by default (use the alt key if you want to move).
Don't forget that you can select groups of bookmarks (with shift and control keys while selecting), even non continuous groups of bookmarks and folders, and dragging them. If nothing happens when you drop, chances are the place where you wanted to drop makes no sense (you can't move a folder into itself for example).
Things are a bit different with 'Extended Selection' mode. In this mode you can select and unselect groups of bookmarks with the mouse only, by holding the left button and moving the mouse. To perform drag'n'drop in this mode, you have to hold the mouse button during a little delay and then move the mouse. This mode might need to pratice a little to get accustomed to it, since the delay is very small (with a long delay it would be tiring to make drag'n'drop operations). This mode will be user configurable in future versions of Gnobog.
Positionning the mouse when dropping
When dragging bookmarks by moving the mouse, a black line or rectangle will show you where the drop will occur. There are three types of positions:
Before an item (indicated by a black line);
Over an item (indicated by a black rectangle): if it's a folder, you'll drop into it, if it's a bookmark or separator you'll drop after it;
After an item (indicated by a black line),
There is a slight distinction between 'after an item' and 'before the next item'. It's only important when the mouse position is near an open folder: dropping 'after the folder' (the black line will have the same width as the folder's name) will not be the same as dropping 'before the first item' in the folder (the black line will be smaller, with the width of the item and not the width of the folder's name). In the first case you'll effectively drop after the folder (not into it); in the last case, you will drop into the folder, before the first item.
Middle mouse button
You can also perform drag and drop by using the middle mouse button (if you have one, else you have to press left and right buttons together, which is much less intuitive). When using the middle button, a small popup menu will appear when you drop, asking you what sort of action you want : copying, moving, making an alias or just cancel the drop.
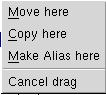
Keyboard modifiers
You can press and hold shift or control keys while dragging to alter the behaviour of the drag and drop operation. Using the SHIFT key will always MOVE, and using the CONTROL key will always COPY.
Towards or from an external program
Just as you can drop to and from Netscape or Mozilla, drag'n'drop might work with several other programs, with interesting results sometimes :-) Experiment !