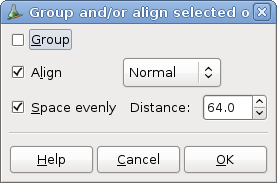2.13. To Group and/or Align Objects
To group and/or align object, choose in the popup menu. The dialog box below will pop up.
The fields in this dialog box are:
Whether to create or not a group.
Whether to align selected objects or not.
If you choose to align the objects, you must select the alignment mode in the list. Available modes are:
- Normal
This is the most usual mode. Texts will have the same baseline and other objects will be aligned on a horizontal line passing in the middle of a C character in the font used for chemical symbols.
You can choose which part of a molecule (bond, atom or fragment) will be used for normal alignment: move the mouse cursor to the bond, atom, or fragment, right click and select in the popup menu.
- Top
Align object according to their top borders.
- Mid-height
Align object according to their vertical centers.
- Bottom
Align object according to their bottom borders.
- Left
Align object according to their left borders.
- Center
Align object according to their horizontal centers.
- Right
Align object according to their right borders.
Whether to space evenly aligned objects or not. This option is available only if you align the objects. You must choose the distance to use to space the objects in the spin button on the right.
If grouped, objects will stay aligned when a change occur.
Groups cannot be flipped or rotated in this version of GChemPaint.
To ungroup objects or change alignment, choose in the contextual menu to display the dialog, uncheck and validate.